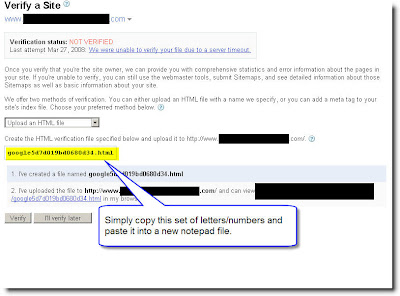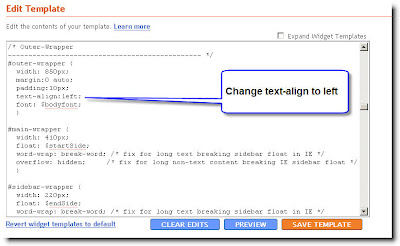Update April 2009 - Privacy Policy
This website/blog uses third-party advertising companies to serve ads when visiting this site. These third parties may collect and use information (but not your name, address, email address, or telephone number) about your visits to this and other websites in order to provide advertisements about goods and services of interest to you. If you would like more information about this practice and to know your choices about not having this information used by these companies, you can visit Google's Advertising and Privacy page.
If you wish to opt out of Advertising companies tracking and tailoring advertisements to your surfing patterns you may do so at Network Advertising Initiative.
Google uses the Doubleclick DART cookie to serve ads across it's Adsense network and you can get further information regarding the DART cookie at Doubleclick as well as opt out options at Google's Privacy Center
Privacy
I respect your privacy and I am committed to safeguarding your privacy while online at this site beginner-blogger-basics.blogspot.com The following discloses how I gather and disseminate information for this Blog.
RSS Feeds and Email Updates
If a user wishes to subscribe to my RSS Feeds or Email Updates (powered by Feedburner), I ask for contact information such as name and email address. Users may opt-out of these communications at any time. Your personal information will never be sold or given to a third party. (You will never be spammed by me - ever)
Log Files and Stats
Like most blogging platforms I use log files, in this case Statcounter. This stores information such as internet protocol (IP) addresses, browser type, internet service provider (ISP), referring, exit and visited pages, platform used, date/time stamp, track user’s movement in the whole, and gather broad demographic information for aggregate use. IP addresses etc. are not linked to personally identifiable information.
Cookies
A cookie is a piece of data stored on the user’s computer tied to information about the user. This blog doesn't use cookies. However, some of my business partners use cookies on this site (for example - advertisers). I can't access or control these cookies once the advertisers have set them.
Links
This Blog contains links to other sites. Please be aware that I am not responsible for the privacy practices of these other sites. I suggest my users to be aware of this when they leave this blog and to read the privacy statements of each and every site that collects personally identifiable information. This privacy statement applies solely to information collected by this Blog.
Advertisers
I use outside ad companies to display ads on this blog. These ads may contain cookies and are collected by the advertising companies and I do not have access to this information. I work with the following advertising companies: Google Adsense, ROI Rocket, Project Payday. Please check the advertisers websites for respective privacy policies.
Contact Information
If you have any questions or concerns please contact Grizzly Brears at brears@mts.net. This privacy policy updated March 2008